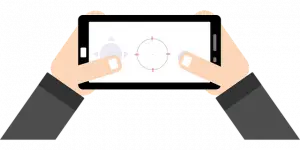LABVIRAL.COM - Microphone laptop yang tidak berfungsi, pasti akan sangat menyusahkan bagi para penggunanya, terlebih bagi mereka yang sering menggunakan laptop untuk rapat atau teleconference secara online.
Tidak berfungsinya mikrofon pada laptop ini bisa disebabkan oleh beberapa hal. Salah satunya bisa dari faktor sistem perangkat lunak atau software pada laptop. Penyebab lainnya, bisa terjadi karena faktor hardware speaker itu sendiri.
Nah, bagi kamu yang sedang mengalami mikrofon laptopnya tidak berfungsi, nggak perlu panik. Sebab, pada artikel kali ini Labviral.com akan memberikan cara menanganinya.
Untuk lebih jelasnya, simak selengkapnya berikut ini.
Cara memperbaiki mikrofon laptop tidak berfungsi
Untuk memperbaiki mikrofon laptop yang tidak berfungsi ini bisa dilakukan dengan beberapa cara seperti berikut ini:
1. Pastikan mikrofon laptop tidak dibisukan
Saat mikrofon laptop tidak berfungsi, langkah pertama yang bisa kamu lakukan adalah memeriksa pengaturan pada mikrofon. Perhatikan mikrofon sedang dalam mode dibisukan atau tidak.
Untuk memeriksanya, kamu bisa ikuti langkah berikut:
- Buka Control Panel
- Pilih hardware and sound
- Klik Sound
- Klik Recording.
- Setelah itu, klik kanan mikrofon lalu klik properti.
- Kemudian, klik levels. Jika ikon mikrofon memiliki lingkaran merah yang dicoret, kamu bisa klik ikon untuk menghilangkan lingkaran merah dicoret.
2. Pastikan mikrofon pada settingan default
Jika mikrofon yang tidak berfungsi ini terjadi setelah menggunakan mikrofon eksternal baik itu headset atau mikrofon lain, bisa jadi penyebabnya adalah perubahan setingan mikrofon lain yang menjadi default oleh Windows.
Cara untuk mengubah mikrofon menjadi default adalah sebagai berikut:
- Buka Control Panel
- Klik Hardware and Sound
- Klik Sound
- Klik Recording
- Selanjutnya kamu bisa klik microphone dan klik Set Default.
3. Menggunakan opsi troubleshoot
Selain menggunakan dua cara diata, kamu juga bisa menangani laptop yang tidak berfungsi dengan cara menggunakan opsi troubleshoot. Untuk melakukannya ikuti langkah-langkah berikut ini:
- Klik ikon Windows
- Klik Pengaturan
- Pilih Sistem
- Pilih Suara
- Pilih Troubleshoot
4. Menaikan volume mikrofon
Cara selanjutnya yang bisa kamu lakukan untuk menangani mikrofon laptop yang tidak berfungsi adalah mencoba menaikan volume mikrofon laptop yang kamu gunakan. Berikut cara untuk menaikan volume mikrofon laptop yang dikutip dari laman Microsoft Support:
- Pilih Start.
- Pilih Pengaturan > Sistem > Suara.
- Di Input, pastikan mikrofon dipilih pada opsi Choose Your Input Device, lalu pilih Device Properties.
- Di tab Levels pada jendela Microphone Properties, atur penggeser Mikrofon dan Peningkat Mikrofon sesuai kebutuhan, lalu pilih OK.
Berbicaralah menggunakan mikrofon laptop selagi memeriksa dibawah Test Your Microphone untuk memastikan pengaturan berfungsi. Jika kamu melihat garis bergerak dari kiri ke kanan, berarti mikrofon laptop berfungsi.
5. Perbaharui driver
Jika semua cara di atas sudah dilakukan tapi mikrofon laptop masih tidak berfungsi, bisa jadi penyebabnya karena masalah pada driver mikrofon. Masalah ini biasanya terjadi karena driver yang sudah tidak kompatibel.
Untuk menanganinya kamu bisa memperbarui driver mikrofon laptop yang sedang digunakan pada sistem operasi Windows. Berikut langkah-langkahnya:
- Pilih ikon Search dan ketik Device Manager di kotak pencarian.
- Klik untuk meluaskan “Pengontrol suara, video dan game”, klik kanan perangkat, dan pilih “Perbarui Perangkat Lunak Pengemudi”.
- Wizard pop-up ditampilkan. Klik opsi “Cari perangkat lunak driver yang diperbarui secara otomatis”.***