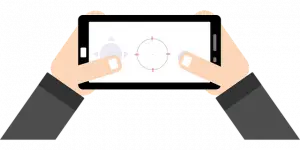LABVIRAL.COM - Bagi para pengguna laptop, pasti pernah merasakan dimana laptopnya mengalami penurunan performa yang disebabkan oleh beberapa faktor seperti file cache dan cookie di laptop yang sudah terlalu menumpuk sehingga menghabiskan kapasitas penyimpanan laptop.
Jika kamu menjadi salah satu pengguna laptop yang sedang mengalami hal tersebut. Nggak perlu khawatir, sebab kamu bisa mengatasinya dengan cara menghapus Cache dan Cookie yang tersimpan tersebut.
Untuk menghapus cache di laptop ini cukup mudah dan bisa kamu lakukan sendiri tanpa bantuan seorang ahli. Tapi, sebelum itu, kamu perlu mengetahui terlebih dahulu bagaimana cara menghapus file cache dan cookie di laptop.
Penasaran bagaimana caranya? Ikuti selengkapnya, cara menghapus file cache dan cookie di laptop yang Labviral.com rangkum berikut ini.
Hapus Cache dan Cookie di Laptop
1. Hapus cache menggunakan Disk Cleanup
Cara menghapus file cache yang pertama yaitu dengan menggunakan Disk Cleanup, yaitu membersihkan file cache yang ada di local disk C. Untuk melakukannya kamu bisa ikuti langkah berikut:
- Klik menu ‘Search’ lalu ketik keyword ‘Disk Cleanup’.
- Selanjutnya, silahkan Kamu klik opsi ‘Disk Cleanup’ lalu klik menu ‘Windows C’ lalu klik opsi ‘OK’.
- Pada tahap ini, laptop atau komputer secara otomatis akan menghitung berapa banyak file cache yang ada di laptop.
- Berikutnya, silahkan klik ‘Temporary files’ yang bisa kamu temukan jika menggeser tampilan layar ke bawah.
- Setelah menemukan opsi ‘Temporary files’, silahkan klik kolom centang yang tersedia. Selain itu, kamu juga bisa klik centang pada file lain yang ingin dihapus.
- Kemudian klik ‘OK’ dan ‘Delete files’ untuk menghapus file-file cache dari laptop atau komputer.
2. Hapus cache melalui shortcut
Cara clear cache di laptop berikutnya yaitu dengan menghapus cache melalui shortcut. Untuk menghapus cache laptop menggunakan shortcut, kamu bisa ikuti langkah-langkah berikut:
- Klik tombol “Windows + R”
- Tunggu hingga jendela “Run” muncul.
- Selanjutnya, ketik “temp” tepat di comment box dan klik “Enter”.
- Kemudian, kamu akan melihat banyak bermunculan folder dan file cache di layar laptop atau komputer.
- Untuk menghapus semua file cache, Kamu perlu menekan tombol Ctrl + A dan mengklik tombol “Delete”.
3. Hapus cache melalui Run Start
Cara clear cache di laptop yang selanjutnya yaitu dengan melalui Run Start. Untuk menghapus file cache melalui Run Start, kamu bisa melakukannya dengan cara:
- Buka menu “Start”.
- Pilih opsi “All Apps” dan pilihlah “Windows System” dan klik menu “Run”.
- Kemudian, Kamu perlu mengetik “%temp%” dan klik “Enter”.
- Jika sudah, maka tunggulah beberapa saat hingga file cache dan folder muncul.
- Kemudian, kamu perlu klik file cache mana yang ingin dihapus dengan cara klik “Delete” dan file cache pun akan terhapus dari laptop.
4. Hapus cache melalui Settings
Untuk menghapus file cache dilaptop, kamu juga bisa menggunakan cara menghapusnya melalui Setting. Untuk melakukannya, ikuti langkah-langkah berikut:
- Buka menu “Start”.
- Selanjutnya, silahkan ketikan “Storage Settings” pada kolom Search.
- Setelah itu kamu bisa masuk menu “Storage Settings”.
- Pilih “Temporary Files”.
- Klik file cache yang ingin dihapus.
- klik “Remove”.
5. Hapus cache melalui Recycle Bin
Cara untuk menghapus cache di laptop yang terakhir adalah melalui aplikasi bawaan, yaitu Recycle Bin. Untuk melakukannya sangatlah mudah, berikut langkah-langkahnya:
- Buka Recycle Bin.
- Klik kanan pada folder Recyle Bin.
- Klik “Kosongkan Recycle Bin” dan file cache di laptop atau komputer akan terhapus secara otomatis.***