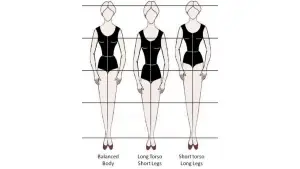Simak tutorialnya di bawah ini.
- Buka dokumen Word yang spasi lebarnya ingin kamu hilangkan.
- Klik File dan pilih Options.
- Jendela Word Options akan muncul.
- Klik menu Advanced.
- Gulir ke bawah sampai kamu menemukan pengaturan layout atau Layout options for:.
- Lihat opsi Don’t expand character spaces on a line that ends with SHIFT+RETURN.
- Centang opsi tersebut.
- Klik OK untuk menyimpan pengaturan.
Lakukan pengecekan untuk melihat apakah spasi yang lebar telah hilang atau belum.
Baca Juga: Mana yang Lebih Mahal, Biaya Perawatan Mobil Transmisi Manual atau Matic?
3. Menggunakan Tab Advanced
Tab advanced juga bisa kamu gunakan untuk menghilangkan spasi berlebih. Cara ini cocok bagi kamu yang menggunakan Microsoft Word 2019.
- Simak langkah-langkahnya di bawah ini.
- Buka dokumen Word yang spasi lebarnya ingin kamu hilangkan.
- Pilih atau blok kata atau kalimat yang ingin kamu rapikan.
- Lalu, klik ikon tanda panah yang menyerong ke kanan bawah yang berada di pojok kanan bawah kolom atau menu Font. Kamu juga bisa menggunakan tombol shortcut keyboard CTRL + D.
- Kemudian, pergi ke tab Advanced.
- Pada tab tersebut, klik dropdown menu Spacing pada kolom Character Spacing.
- Di menu dropdown ini, akan ada tiga pilihan penspasian karakter, yaitu Normal, Expanded, dan Condensed.
- Pilihan Normal adalah untuk pengaturan spasi reguler bawaan Word, sedangkan Expanded merupakan penspasian yang lebih lebar dari Normal, dan Condensed merupakan penspasian yang lebih rapat dari Normal.
- Pilih menu Condensed untuk mempersempit spasi antar karakter
- Selain memilih melalui menu yang sudah ada, kamu juga bisa menentukan berapa jarak spasi yang kamu inginkan dengan mengisi kolom By, yang berada di sebelah kanan kolom Spacing dengan angka.
- Semakin besar angkanya, maka semakin lebar pula jarak spasi antar karakter.
- Apabila kamu ingin melihat bagaimana perubahan spasi yang pada kata atau kalimat yang telah diblok sebelumnya, lihat kolom Preview yang ada di jendela atau tab Advanced untuk mengubah spasi tadi.
Jika sudah selesai menghilangkan spasi di Word, klik tombol OK.
4. Menggunakan Enter
Cara berikutnya adalah menggunakan tombol Enter pada keyboard. Berikut ini langkah-langkahnya.
- Buka dokumen Word yang spasinya lebar
- Pada dokumen Word tersebut, tempatkan kursor atau klik di bawah di teks yang spasinya lebar.
- Kemudian, tekan tombol Backspace di keyboard, kemudian tekan Enter.
- Jika di bawahnya tidak ada kalimat, tekan saja Enter di akhir kalimat.
5. Mengubah Jenis File
Mengubah jenis file bisa menjadi solusi bagi kamu yang ingin menghilangkan spasi di Word. Simak caranya di bawah ini.
- Buka dokumen word yang spasi lebarnya ingin kamu hilangkan.
- Kemudian simpan melalui opsi Save As.
- Kemudian ganti jenis dokumennya dengan tipe Word 97-2003 Document.
- Jika berhasil, maka spasi lebar di Word akan hilang.
Cara Merapikan Spasi di Word
Walaupun sudah memisahkan spasi di dokumen Word kamu, terkadang ada beberapa tulisan yang spasinya masih berantakan sehingga perlu dirapikan.
Caranya adalah dengan mengatur jarak spasi antar paragraf. Berikut ini langkah-langkahnya.
Pertama-tama, seleksi atau blok semua paragraf yang ingin kamu rapikan.